Программа Для Настройки Скорости Мыши
Настройка мыши может рассматриваться в нескольких аспектах. Базовые настройки, такие как скорость движения курсора, подстройка под левую или правую руку, а также тип выделения/открытия файлов и папок Вы можете осуществить в Панели управления в оснастке 'Мышь'. Однако, если Вы зададитесь целью перенастроить функционал некоторых кнопок, то скорее всего у Вас ничего не выйдет без дополнительного софта (кстати, такое действие по-научному называется 'ремаппингом (или ремапом) клавиш мыши' (от англ. 'remapping' - 'переназначение')). Программа для переназначения клавиш стандартных и пятикнопочных мышек. Запускаем окно настройки мыши. По умолчанию программа.
Скачать Основные возможности. «нажатие» любой клавиши, для чего используется искусственный редактор нажатия кнопок;. запуск приложений;.
Видео урок как настроить чувствительность скорость мыши для стрельбы в контр страйк. Jan 21, 2018 - Лучший способ настроить скорость мыши — это изменить. Однако у некоторых программ для мыши, таких как Razer Synapse, есть.
выполнение команд (копирование, вырезание, вставка);. выполнение команд медиаплеера (проигрывание, пауза, остановка, управление громкостью);. запись видео;. Фольксваген т4 цены. включение режима скринсейвера;. переход в энергосберегающий режим;. сохранение/восстановление иконок на рабочем столе;.
выключение звука, уменьшение и увеличение громкости;. настройка быстрого перемещения игрового персонажа;. настройка последовательности нажатия клавиш и др.
Плюсы и минусы Плюсы:. точные настройки на многокнопочных мышках;.
поддержка всех современных версий ОС;. удобный интерфейс;. большой рабочий диапазон. Минусы:. отсутствие системы справочных подсказок.
Аналоги Mouse Clicker. Полезная утилита для автоматизации работы с компьютерной мышью. Она может имитировать ее стандартные движения: щелчки, прокрутку, перетаскивание. Программа поможет избавиться от необходимости выполнения повторяющихся операций. Программа для запоминания и воспроизведения действий мышки. Может эмулировать нажатие кнопок, ввод текста с клавиатуры, выполнять одновременный клик на разных областях экрана.
Mouse Recorder Pro. Программа для автоматизации рутинных операций.
Она записывает действия, которые пользователь неоднократно выполняет на ПК, а затем воспроизводит их. Записанный макрос позволяет выполнять сохраненные действия автоматически. Принципы работы Для того чтобы изменить язык интерфейса, нажмите в программе пункт «Setup» и отметьте в окне настроек русский язык. Чтобы применить установку, нажмите кнопку «Apply».
Как вы уже почувствовали, удобная работа с мышью в Windows является очень важной. Система Windows XP предлагает вам ряд новых возможностей по настройке указателя мыши, которые мы рассмотрим ниже. Откройте панель управления и перейдите в группу Принтер и другое оборудование (Printer and Other Hardware), после чего выберите ссылку Мышь (Mouse).
Будет открыт диалог настройки свойств мыши (Рис. Данная вкладка диалога позволяет настроить использование кнопок мыши. Прежде всего, установив флажок в верхней части диалога, вы можете поменять местами назначение правой и левой кнопок мыши. Это бывает полезно, если вы левша. Также на данной вкладке регулируется скорость двойного щелчка. Как вы уже знаете, двойной щелчок часто используется при работе с Windows.
Начинающие пользователи часто не могут надежно выполнять двойной щелчок, поэтому правильная настройка его скорости под ваши особенности нажатия кнопок является очень важной. Дважды щелкните мышью на папке, расположенной в центре диалога.
Если она откроется или закроется, значит, скорость двойного щелчка настроена правильно. В противном случае измените скорость с помощью ползунка, расположенного левее, и повторите попытку. Настроив скорость двойного щелчка, используйте такую же скорость при работе со всеми программами. Настройка использования кнопок мыши К удобным возможностям Windows XP относится появление на этой вкладке группы элементов управления Фиксация щелчка (Click Lock). Часто при работе, например, с текстом, приходится выделять его фрагменты. Обычно это делается так: вы нажимаете кнопку мыши, и, не отпуская ее, перемещаете указатель вдоль текста.
Когда текст выделен, вы отпускаете кнопку мыши. Между первой и второй частью операции может пройти значительное время, и все это время надо удерживать кнопку мыши нажатой. Это не всегда бывает удобно.

Если вы установите флажок в этой группе, то работать с выделением или с перетаскиванием станет значительно удобнее. Теперь процедура будет выглядеть так. Вы нажимаете кнопку мыши на короткое время, но дольше, чем просто щелчок, а затем отпускаете кнопку.
Происходит как бы фиксация нажатого состояния кнопки. Вы перемещаете указатель в нужное место, а затем еще раз щелкаете кнопкой, чтобы снять фиксацию нажатого состояния. Вы можете выбрать различный вид указателей мыши для работы. Чтобы сделать это, щелкните мышью на ярлычке Указатели (Pointers). Будет открыта новая вкладка диалога (Рис. На этой вкладке вы можете выбрать набор указателей для различных событий в Windows. Такой набор называется схемой. Грегори киз рождение королевы скачать.
Для выбора схемы используется одноименный открывающийся список. Кроме того, вы можете модифицировать готовую схему, изменяя вид указателей вручную. Настройка схемы указателей Чтобы изменить вид указателя для какого-либо события, следует выбрать событие в списке, расположенном в нижней части диалога, и нажать кнопку Обзор (Browse) для выбора указателя. Если вы хотите восстановить исходный вид указателя, нажмите кнопку По умолчанию (Use Default).
Дополнительную красоту придает тень у указателя мыши. Чтобы включить такую возможность, установите соответствующий флажок в нижней части диалога настройки. Все изменения, которые вы вносите в стандартные схемы указателей, вы можете сохранить. Для этого нажмите кнопку Сохранить как (Save As). Появится диалог для ввода имени сохраняемой схемы. Введите любое удобное для вас имя и нажмите кнопку ОК. Схема будет сохранена, и вы сможете в дальнейшем выбрать ее повторно, если перед этим поменяете схему.
Щелкните мышью на ярлычке Параметры указателя (Pointer Options), чтобы перейти на другую вкладку (Рис. Группа элементов управления Движение (Motion) с помощью перемещения ползунка позволяет выбрать скорость перемещения указателя по экрану вслед за перемещением мыши по столу. Этот параметр выбирается индивидуально, в зависимости от особенностей вашей работы с мышью. Если установить флажок в этой группе, то указатель будет двигаться не равномерно, а с ускорением.

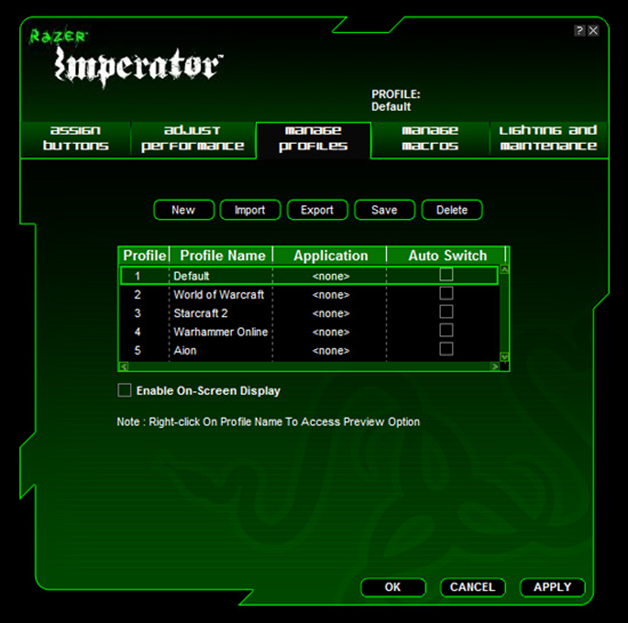
Настройка параметров указателя мыши Если установлен флажок в средней группе элементов управления, то при появлении на экране различных диалогов указатель мыши автоматически будет устанавливаться на кнопке диалога, используемой по умолчанию. Последняя группа элементов управления настраивает эффекты при движении указателя мыши и наборе текста. Вы можете включить формирование вслед за перемещением указателя своеобразного шлейфа. Когда на экране отображено много окон, в которых много рисунков, текста и другой информации, часто бывает трудно найти, где в настоящий момент расположен указатель мыши. Установка флажка Показывать положение указателя (Show Location of pointer) облегчит вам решение задачи. Если флажок установлен, то при нажатии клавиши П”П На клавиатуре, на экране будут появляться концентрические круги, сходящиеся в место расположения указателя мыши.
Программа Для Установки Драйверов
После знакомства с основными настройками указателя мыши, нажмите кнопку ОК, чтобы закрыть диалог настройки.